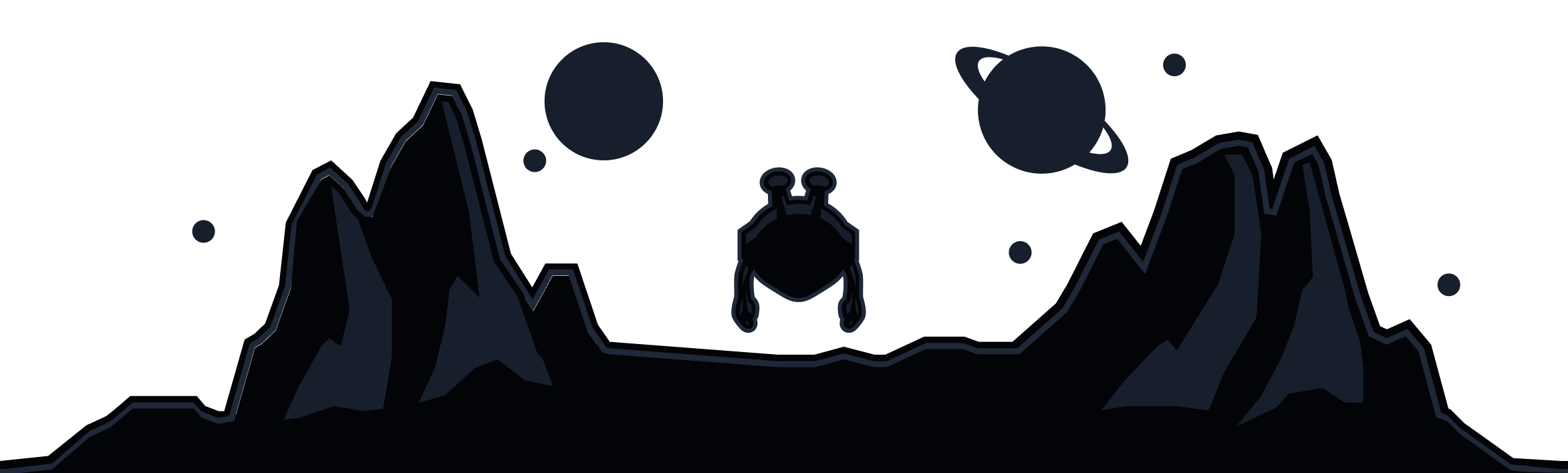Before starting, ensure that your router has an OpenVPN client as this is required to connect to our servers. Most modern ASUS routers will have the OpenVPN client but a handful of models don't. If you want to check if your ASUS router supports this, find your device model on the ASUS website here, go to the Specifications for the router and look for the OpenVPN Client under the VPN Support section or the Features section.
Once you're ready to set up your router VPN, follow the steps below to get it up and running.
1. When you are connected to the ASUS router using either an Ethernet cable or WiFi, open the router interface by visiting http://router.asus.com/ in your browser.
2. Log into the router interface with your administrative credentials and then go to the VPN section on the left-hand menu.
3. Select the VPN Client tab at the top.
4. Press Add Profile.
5. Select the OpenVPN option at the top. We do not support PPTP or L2TP on any of our servers.
6. Now you will need the OpenVPN config file and the credentials to authenticate, you can get both of these from here (log in to access the options): https://windscribe.com/getconfig/openvpn
7. Select the Config options you want to use:
- Location - Select the country you want to use for the VPN connection.
- Protocol - Select the UDP protocol as it's the better one to use.
- Port - Select Port 443 unless you know a different port will work better for you.
- Cipher - ASUS routers should use the AES-CBC cipher for the config.
8. Press Download Config to get the OpenVPN file.
9. Press Get Credentials as well to access your authentication details.
10. Back in the router interface, enter a Description for your VPN profile, it can be anything but it's wise to put the location there so you know where you're connected to.
11. Then paste the credentials from Step 9 into the username and password fields.
12. Press Choose File to open the file explorer.
13. Navigate to the OpenVPN file you downloaded in Step 8 and load it into the profile.
14. Press Upload to send the config to the router.
15. Once you see "Complete" beside the Upload button, press OK and the profile will be saved.
16. Now, simply press Activate in the profile list and the VPN will connect to our server.
17. You will know that the VPN tunnel is working when you see the checkmark next to the profile.