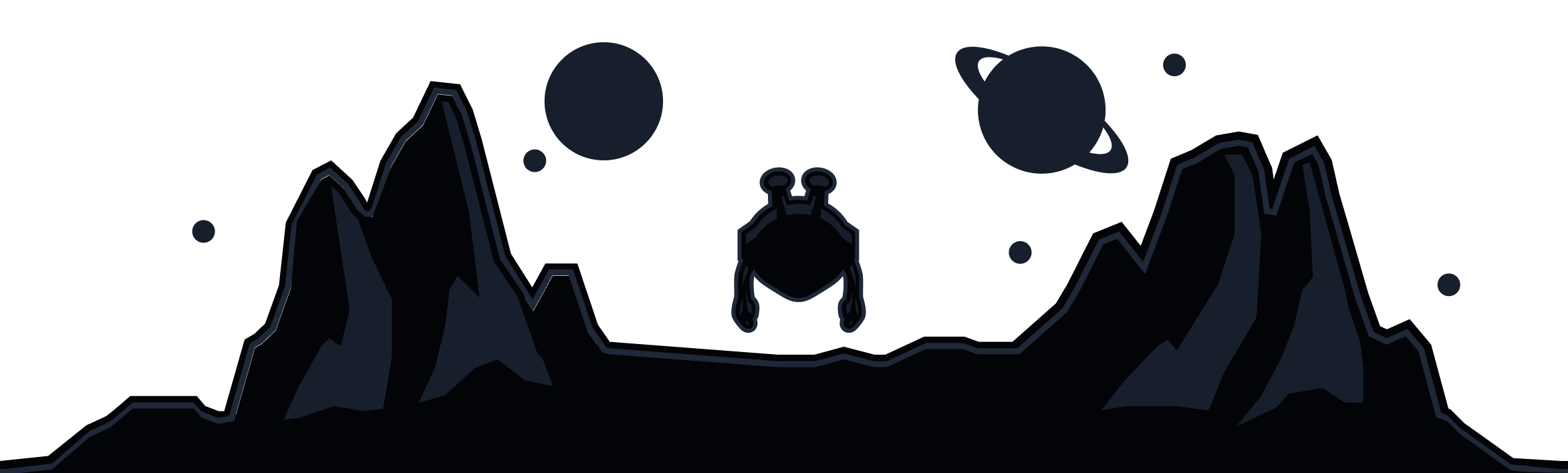WireGuard is a new VPN protocol that has been in development for the past several years. It is typically faster than OpenVPN and more flexible than IKEv2 making it a great option for securing your online activity. All the Windscribe apps already include the WireGuard protocol but if you want to use it on a router, the DD-WRT firmware added support for it as well.
Follow the steps below to set up WireGuard on your router. (Note that our config generator is a paid feature.)
Our Recommended Configuration is done by importing the configuration file. This feature is present only in up-to-date DD-WRT versions. If you are using an outdated version of DD-WRT, please refer to our Manual Setup Guide.
Step 1
Log in with your account on our website https://windscribe.com/login
Then go to the WireGuard config generator page: https://windscribe.com/getconfig/wireguard
Step 2
Select a location and port (use port 443 if not sure) for your connection and press Download Config.
Step 3
Open the DD-WRT router interface.
You can typically access it by visiting 192.168.1.1 in your browser.
Then navigate to the Setup tab at the top, followed by the Tunnels tab below that.
Step 4
Press the Import Configuration button. If you do not see this button, switch to our Manual Setup Guide.
Step 5
Drag your Windscribe configuration file to Upload / Adapt & Apply
Step 6
All fields will populate automatically and connection will be enabled.
Press Apply Settings at the bottom to save the configuration and connect to the VPN using the WireGuard tunnel.
You will be able to see the status of the tunnel by looking at the peer's WireGuard Status section:
Experience WireGuard's record-breaking speeds with our Linux VPN app which offers the latest WireGuard implementation alongside advanced Linux-specific features.