Synology NAS Guida al Setup
Vuoi Windscribe sul tuo NAS Synology? Nessun problema.
Passo 1
Ottieni file OpenVPN Config e credenziali (richiede un account Pro).
Passo 2
Apri il Pannello di Controllo Synology, vai alla sezione “Rete” poi apri la scheda “Interfaccia di Rete”.
Vai su Crea -> Crea profile VPN

Passo 3
Scegli l’opzione “OpenVPN (tramite importazione di file .ovpn)”
Se questa opzione non è disponibile e tu vedi solo OpenVPN", clicca qui
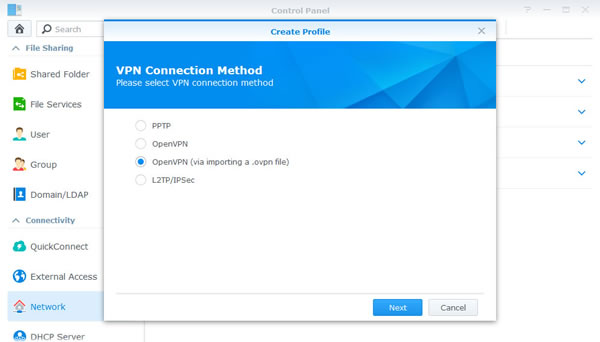
Passo 4
Compila i campi come segue:
Nome profilo: Chiamalo come vuoi
Nome utente: Nome utente dal Passo 1. Questo sarà diverso dal tuo nome utente Windscribe.
Password: Password dal Passo 1. Questa sarà diversa dalla tua password Windscribe.
Importa file .ovpn: File config scaricato al Passo 1
Certificato CA: Lascia vuoto
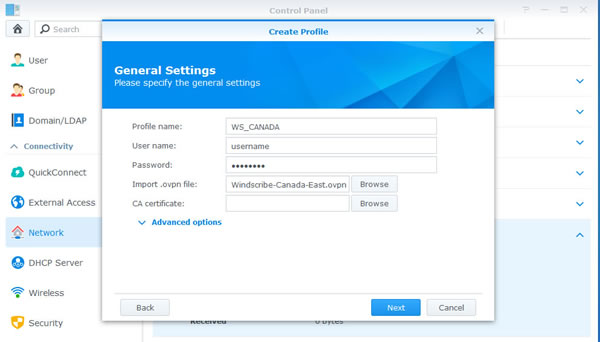
Passo 5
Smarca la casella “Usa gateway di default su rete remota“ e “Riconnetti quando la connessione VPN viene persa”. Fai clic su “Applica.”
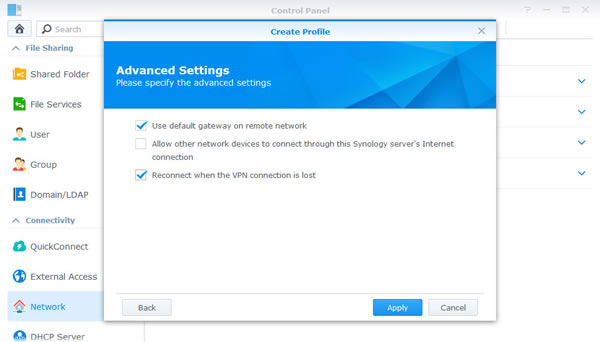
Passo 6
Right click the profile you just created and select "Connect".
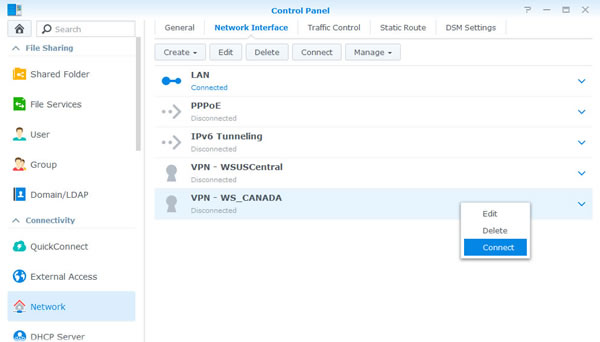
Passo 7
Dovrebbe dire “Connesso” se la connessione è avvenuta con successo.
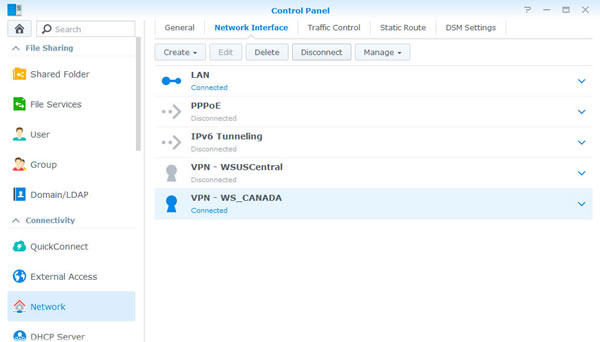
Config Legacy
Passo 1
Ottieni file OpenVPN Config e credenziali (richiede un account Pro). Avrai bisogno anche di CA Cert e TLS Auth Key.
Step 2
Apri il Pannello di Controllo Synology, vai alla sezione “Rete” poi apri la scheda “Interfaccia di Rete”.
Vai su Crea -> Crea profile VPN

Passo 3
Scegli l’opzione "OpenVPN"
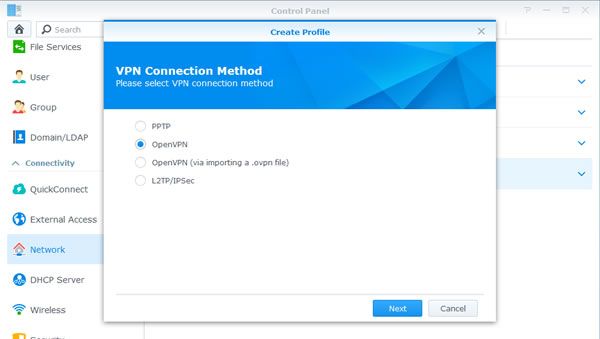
Passo 4
Apri il file di config .ovpn scaricato al Passo 1 con un editor di testo e trova la riga che recita “remote”. Vedrai xx.windscribe.com, xx = nazione di tua scelta. Questo sarà il "Server IP/Nome". Il numero che lo segue sarà la “Porta”.

Passo 5
Compila i campi come segue:
Nome profilo: Chiamalo come vuoi
Indirizzo Server: Hostname dal Passo 4
Nome utente: Nome utente dal Passo 1. Questo sarà diverso dal tuo nome utente Windscribe.
Password: Password dal Passo 1. Questa sarà diversa dalla tua password Windscribe.
Porta: Porta dal Passo 4. Mettici 443 se non sei sicuro.
Protocollo: Dipende dalla tua selezione al Passo 1. Potrebbe essere UDP o TCP. Lascia come UDP se non sei sicuro.
Certificato CA: ca.crt che hai scaricato al Passo 1
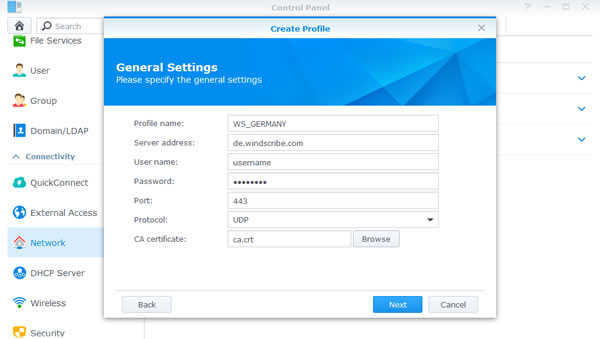
Passo 6
Smarca la casella “Usa gateway di default su rete remota“ e “Riconnetti quando la connessione VPN viene persa”. Fai clic su “Applica.”
Passo 7
Vai alla sezione “Terminal & SNMP" del Pannello di Controllo (in fondo). Smarca la casella “Abilita Servizio SSH” e clicca su Applica.
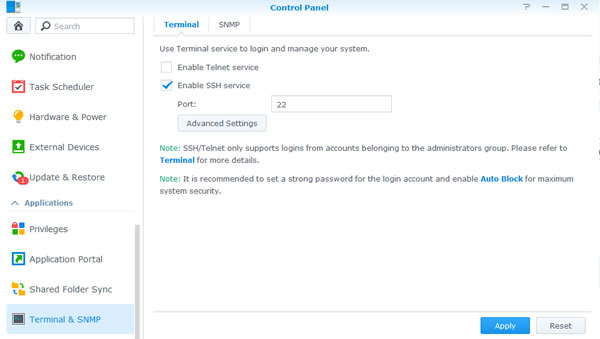
Passo 8
Se stai usando Windows, dovrai scaricare client SSH . Se stai usando MacOS o Linux, basta aprire Terminal.
Copia l’indirizzo IP del tuo Synology NAS dalla barra indirizzi. In questi esempi, utilizziamo 10.0.10.198 ma il tuo potrebbe essere diverso.
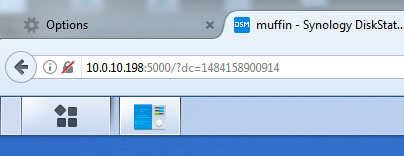
Passo 9
Apri Putty (scaricato al Passo 8) e inserisci l’indirizzo IP nel box "Host name". Se usi MacOS o Linux, inserisci invece questo comando (assicurati di utilizzare il tuo vero IP).:
ssh 10.0.10.198
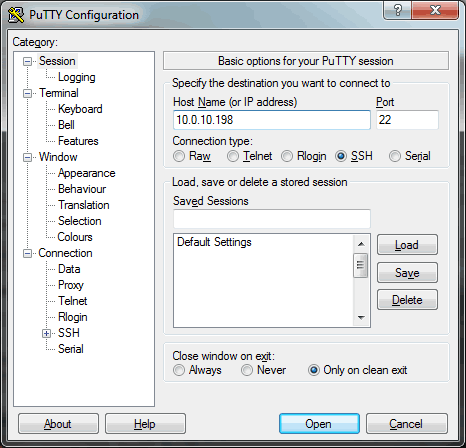
Passo 10
Inserisci nome utente e password del tuo Synology NAS quando richiesto. In caso di successo, dovresti vedere qualcosa come immagine sotto. Il mio nome utente “yegor” e l’hostname del NAS è “muffin” ma il tuo potrebbe essere diverso (ma raccomando caldamente di chiamare il tuo Nas muffin, perché i muffin sono fenomenali).
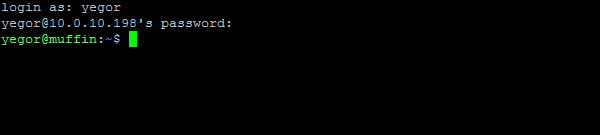
Passo 11
Inserisci il comando seguente:
cd /usr/syno/etc/synovpnclient/openvpn
Poi inserisci questo comando:
ls -l
Dovresti vedere 3 file, simili a quelli sotto, ma i numeri dopo "ca_" e "client_" saranno differenti.
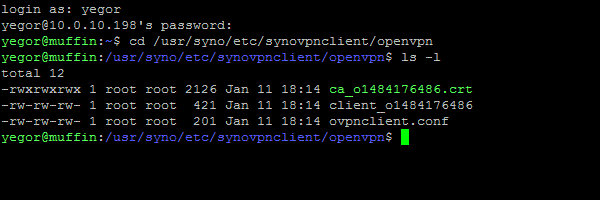
Passo 12
inserisci il comando seguente, assicurati di cambiare la parte in grassetto su quello che hai sul tuo Nas dopo "client_":
sudo vi tls_auth_o1484176486.key
Ti chiederà la tua password admin Synology. Se la password non è richiesta e ricevi un errore, rimuovi "sudo" dal comando.
Dovresti vedere qualcosa del genere:
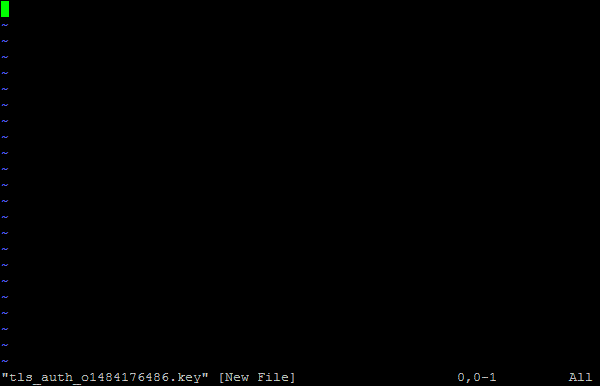
Passo 13
Premi la lettera “I” sulla tastiera. Dovrebbe dire "-- INSERT ---" sulla parte in basso a sinistra dello schermo. Copia i contenuti di ta.key dallo .zip scaricato al Passo 1. Dovresti aprirlo con un editor di testo. La scorciatoia standard per incollare non funziona, fai clic con il tasto destro per incollare il testo.
Dovresti vedere qualcosa del genere:
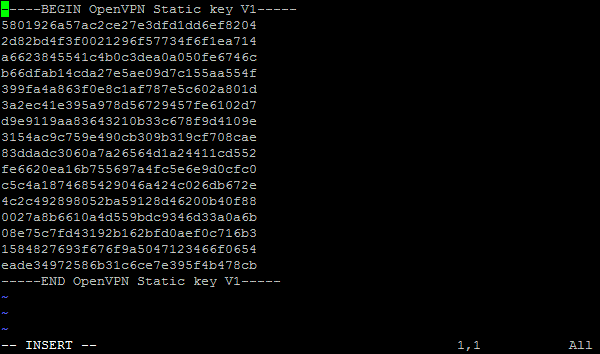
Passo 14
Ora premi il tasto Escape, dovrebbe farci uscire dalla modalità "-- INSERT --". Poi digita:
:wq!
E premi strong>Invio. Dovresti ora essere tornato al prompt comandi.
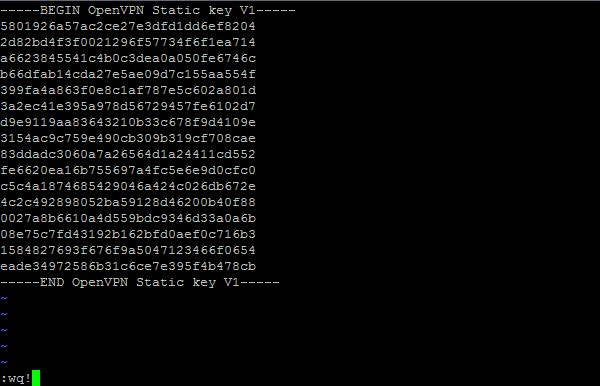
Passo 15
Inserisci questo comando:
ls -l
Dovresti vedere ora 4 fai, incluso quello da te appena creato.
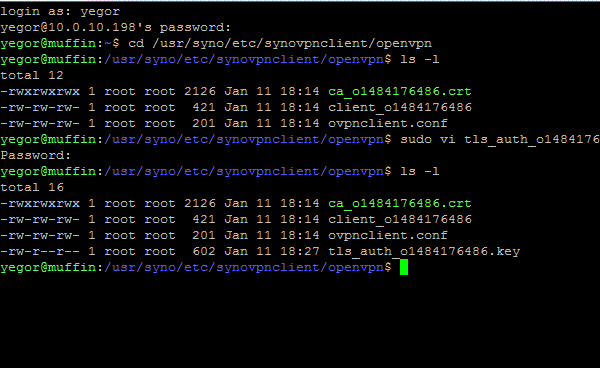
Passo 16
Ora dobbiamo modificare il file config principale e aggiungere qualche parametro extra. Inserisci il seguente comando, assicurati di cambiare la parte in grassetto su quello che hai sul tuo NAS dopo "client_":
sudo vi client_o1484176486
Dovresti vedere qualcosa del genere:
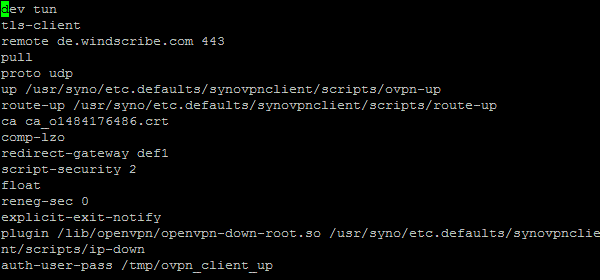
Se ricevi un errore, rimuovi "sudo" dall’inizio del comando, proprio come prima.
Passo 17
Premi la lettera “I” sulla tastiera. Dovrebbe dire "-- INSERT ---" sulla parte in basso a sinistra dello schermo. Incolla quanto segue sul fondo del file. Tieni presente che “tls_auth_o1484176486.key" sarà chiamato in modo diverso sul tuo NAS, quindi modificalo di conseguenza. La scorciatoia standard per incollare non funziona, fai clic con il tasto destro per incollare il testo.
# EXTRA CONFIG GOES HERE
auth SHA512
cipher AES-256-GCM
verb 2
mute-replay-warnings
remote-cert-tls server
persist-key
persist-tun
tls-auth tls_auth_o1484176486.key 1
Dovresti vedere qualcosa del genere. Assicurati che ci sia 1" dopo tls_auth_o1484176486.key
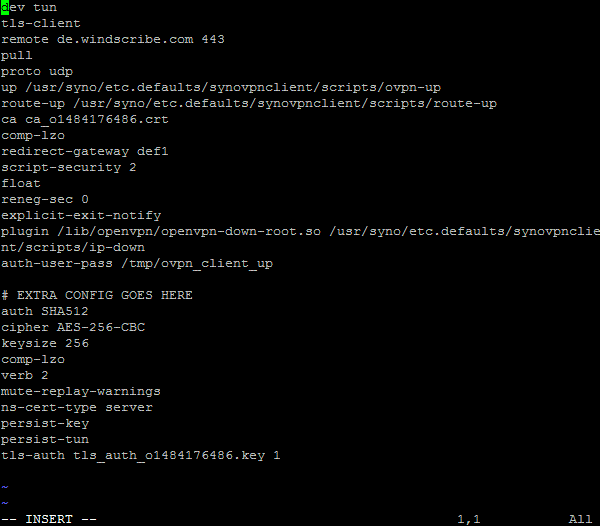
Passo 18
Ora premi il tasto Escape, dovrebbe farci uscire dalla modalità "-- INSERT --". Poi digita:
:wq!
E premi Invio. Ecco fatto!
Passo 19
Ora ritorna al Pannello di Controllo Synology, sezione “Rete”, scheda “Interfacce di Rete”, fai clic con il tasto destro su profilo appena creato e seleziona “Connetti”. Se hai seguito i passi, dovresti vedere “Connesso” sotto il profilo dopo qualche secondo.
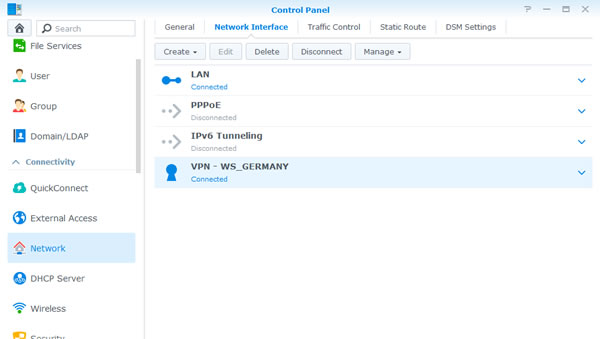
Passo 20
Mangiati un muffin.
Synology DS115j VPN Tutorial | Synology DS216se VPN Tutorial | Synology DS416slim VPN Tutorial | Synology RS217 VPN Tutorial | Synology RS816 VPN Tutorial | Synology DS416play VPN Tutorial | Synology DS416 VPN Tutorial | Synology DS216play VPN Tutorial | Synology DS216 VPN Tutorial | Synology DS116 VPN Tutorial | Synology DS1515 VPN Tutorial | Synology RS2416+ VPN Tutorial | Synology RS815+ VPN Tutorial | Synology DS916+ VPN Tutorial | Synology DS716+II VPN Tutorial | Synology DS216+II VPN Tutorial | Synology DS2415+ VPN Tutorial | Synology DS1815+ VPN Tutorial | Synology DS1515+ VPN Tutorial | Synology FS3017 VPN Tutorial | Synology RS3617xs+ VPN Tutorial | Synology RS3617RPxs VPN Tutorial | Synology RS3617xs VPN Tutorial | Synology RS18016xs+ VPN Tutorial | Synology RC18015xs+ VPN Tutorial | Synology DS3617xs VPN Tutorial