Tomato Guida al Setup
Hai il tuo firmware router chich personalizzato? Mettici sopra Windscribe!
Buy preconfigured router: FlashRouters.
Passo 1
Ottieni file OpenVPN Config e credenziali (richiede un account Pro). Avrai bisogno anche di CA Cert e TLS Auth Key.
Passo 2
Apri il pannello di controllo Tomato, e clicca sulla scheda"VPN tunneling", poi seleziona "OpenVPN Client".
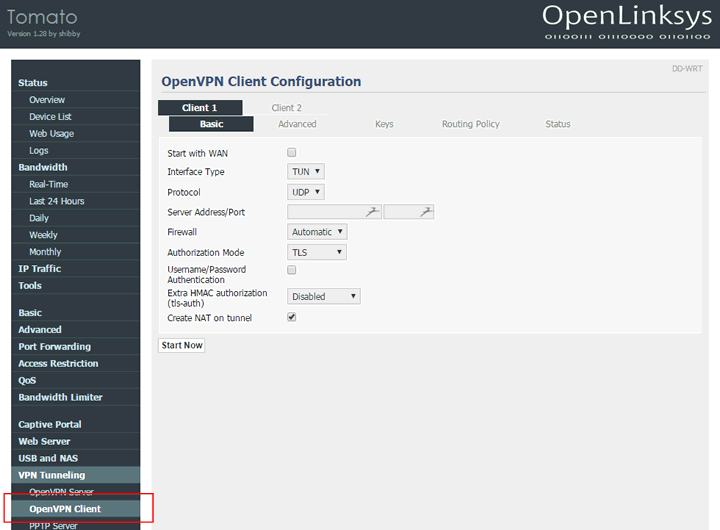
Passo 3
Apri il file di config .ovpn scaricato al Passo 1 con un editor di testo e trova la riga che recita “remote”. Vedrai xx.windscribe.com, xx = nazione di tua scelta. Questo sarà il "Indirizzo Server/Porta". Il numero che lo segue sarà la “Porta”.
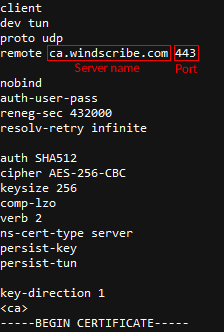
Passo 4
Compila i campi rimanenti come segue:
Tipo Interfaccia: TUN
Protocollo: Dipende dalla tua selezione al Passo 1. Potrebbe essere UDP o TCP. Lascia come UDP se non sei sicuro.
Indirizzo Server/Porta: Hostname dal Passo 3
Porta: Porta dal Passo 3. Metti 443 se non sei sicuro.
Firewall: Automatica
Modalità Autorizzazione: TLS
Autenticazione Nome Utente/Password: Controllato
Nome utente: Nome utente dal Passo 1. Questo sarà diverso dal tuo nome utente Windscribe.
Password: Password dal Passo 1. Questa sarà diversa dalla tua password Windscribe.
Autorizzazione extra HMAC (tls-auth): In Uscita (1)
Clicca sulla scheda “Avanzate”.
Ridireziona traffico Internet: Smarcato
Accetta configurazione DNS: Esclusivo
Cipher Criptazione: AES-256-CBC
Compressione: Disabled
Tempo Rinegoziazione TLS: -1
Rprova connessione: 30
Verifica certificato server (tls-remote): Non smarcato
Configurazione Personalizzata: Copia/incolla da sotto:
auth SHA512
keysize 256
verb 2
ns-cert-type server
persist-key
persist-tun
Fai clic sulla scheda “Chiavi”.
Chiave Statica: Incolla i contenuti di ta.key dallo .zip scaricato al Passo 1. Dovresti aprirlo tramite editor di testo. Additional Config
Autorità Certificato: Incolla i contenuti di ca.crt dallo .zip scaricato al Passo 1. Dovresti aprirlo tramite editor di testo.
Il tuo schermo dovrebbe avere un aspetto del genere:
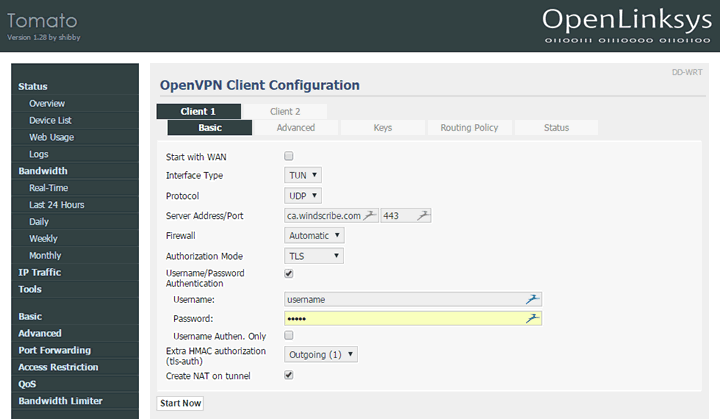
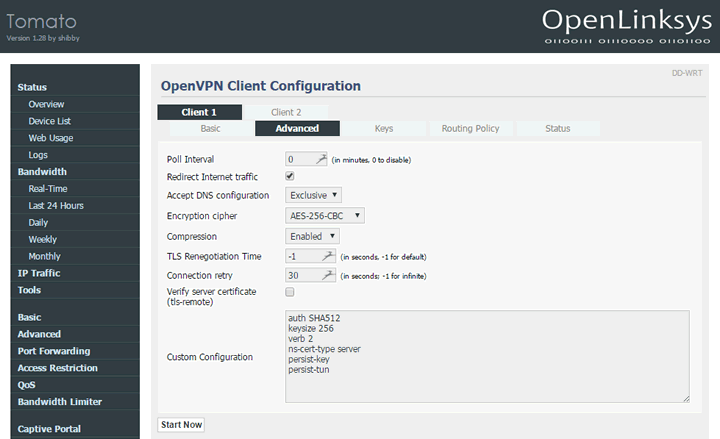
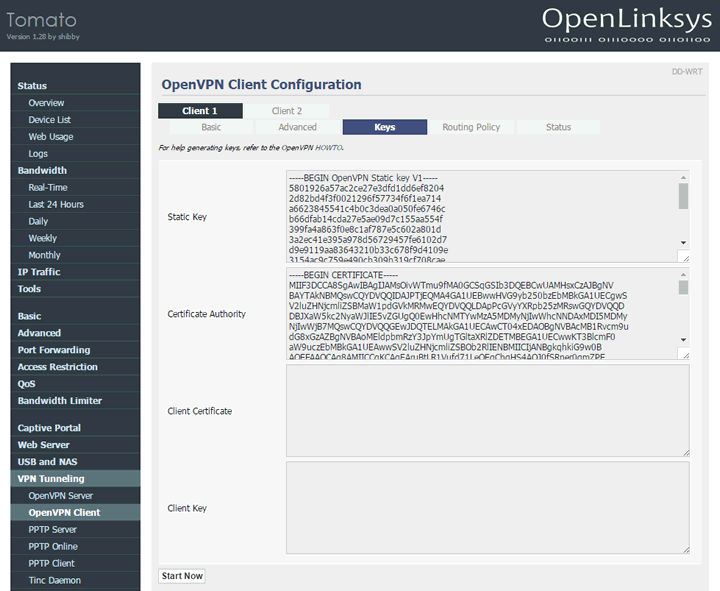
Passo 5
Clicca “Salva” in fondo. Una volta aggiornata la pagina, fai clic su “Avvia Ora”.
Passo 6
Clicca sulla scheda “Stato” in cima. Lo schermo dovrebbe essere simile a questo.
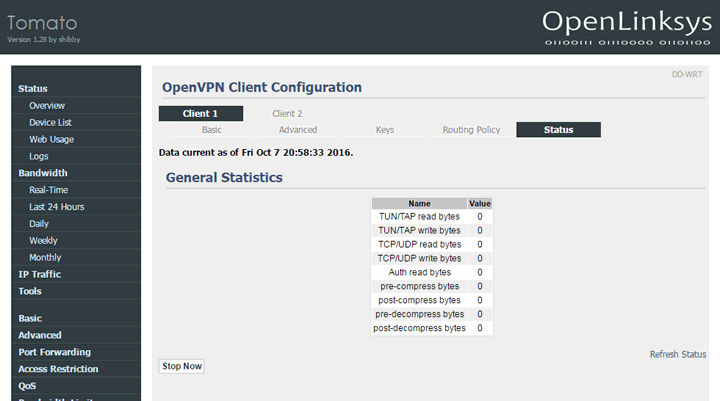
Passo 7
Congratulazioni, hai installato Windscribe con successo Windscribe sul tuo router.